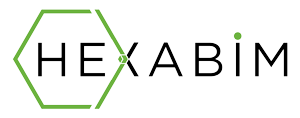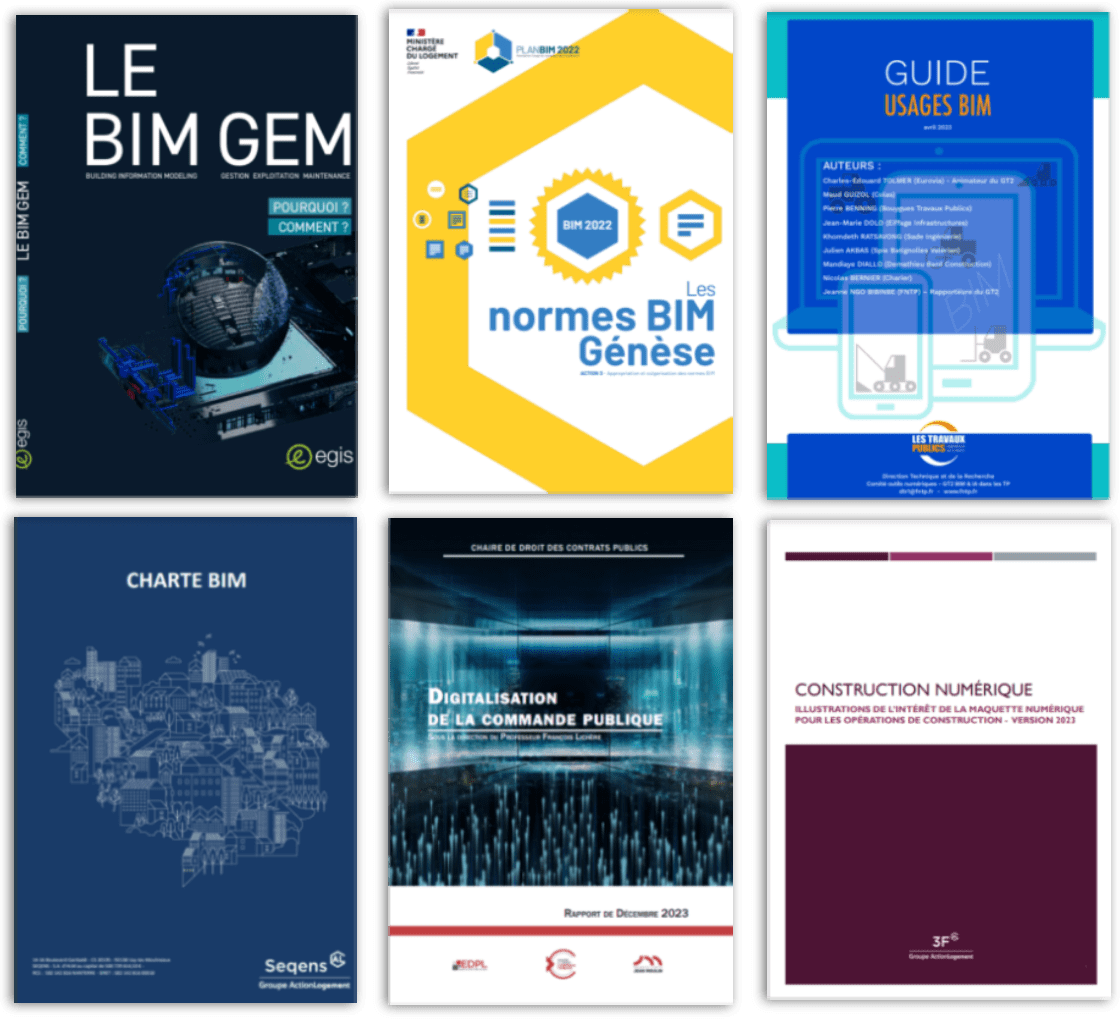Salut tout le monde,
J'ai eu un problème d'importation d'un fichier Autocad sur Revit : lorsque le DWG est importé sur une vue, il s'éloigne tellement loin qu'on arrive pas à le retrouver sur la zone de dessin. Lors de l'importation, j'ai choisi Manuel-Centre comme positionnement de l'import. Pour les 2 premiers sous sols, il n'y a eu aucun problème, mais par contre pour le plan RDC, j'ai pris beaucoup de temps à le chercher sur la vue, mais en vain...
J'ai remis le positionnement de l'importation sur Manuel-Point de base, il écrit comme message que : '' les objets importés se trouvent loin du model et risquent de ne pas s'afficher correctement. Revit va utiliser l'option Curseur-Centre ''.
Donc je me retrouve bloqué sur l'importation.
J'ai eu un problème d'importation d'un fichier Autocad sur Revit : lorsque le DWG est importé sur une vue, il s'éloigne tellement loin qu'on arrive pas à le retrouver sur la zone de dessin. Lors de l'importation, j'ai choisi Manuel-Centre comme positionnement de l'import. Pour les 2 premiers sous sols, il n'y a eu aucun problème, mais par contre pour le plan RDC, j'ai pris beaucoup de temps à le chercher sur la vue, mais en vain...
J'ai remis le positionnement de l'importation sur Manuel-Point de base, il écrit comme message que : '' les objets importés se trouvent loin du model et risquent de ne pas s'afficher correctement. Revit va utiliser l'option Curseur-Centre ''.
Donc je me retrouve bloqué sur l'importation.