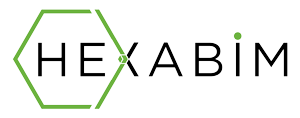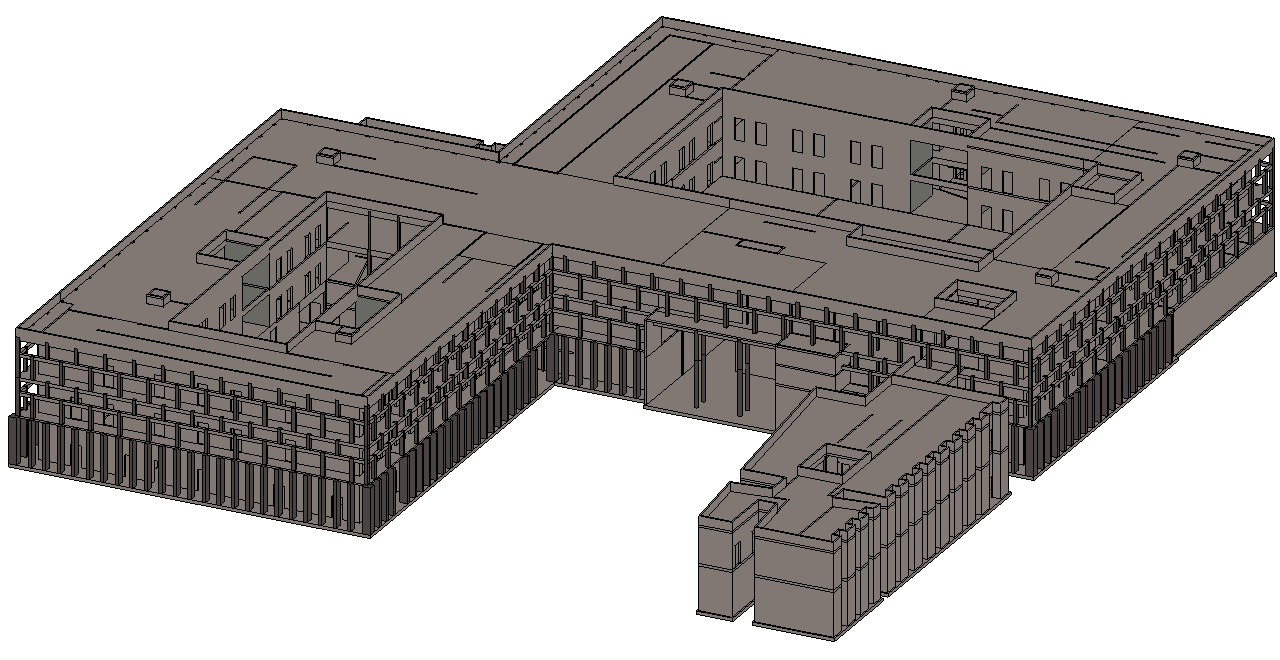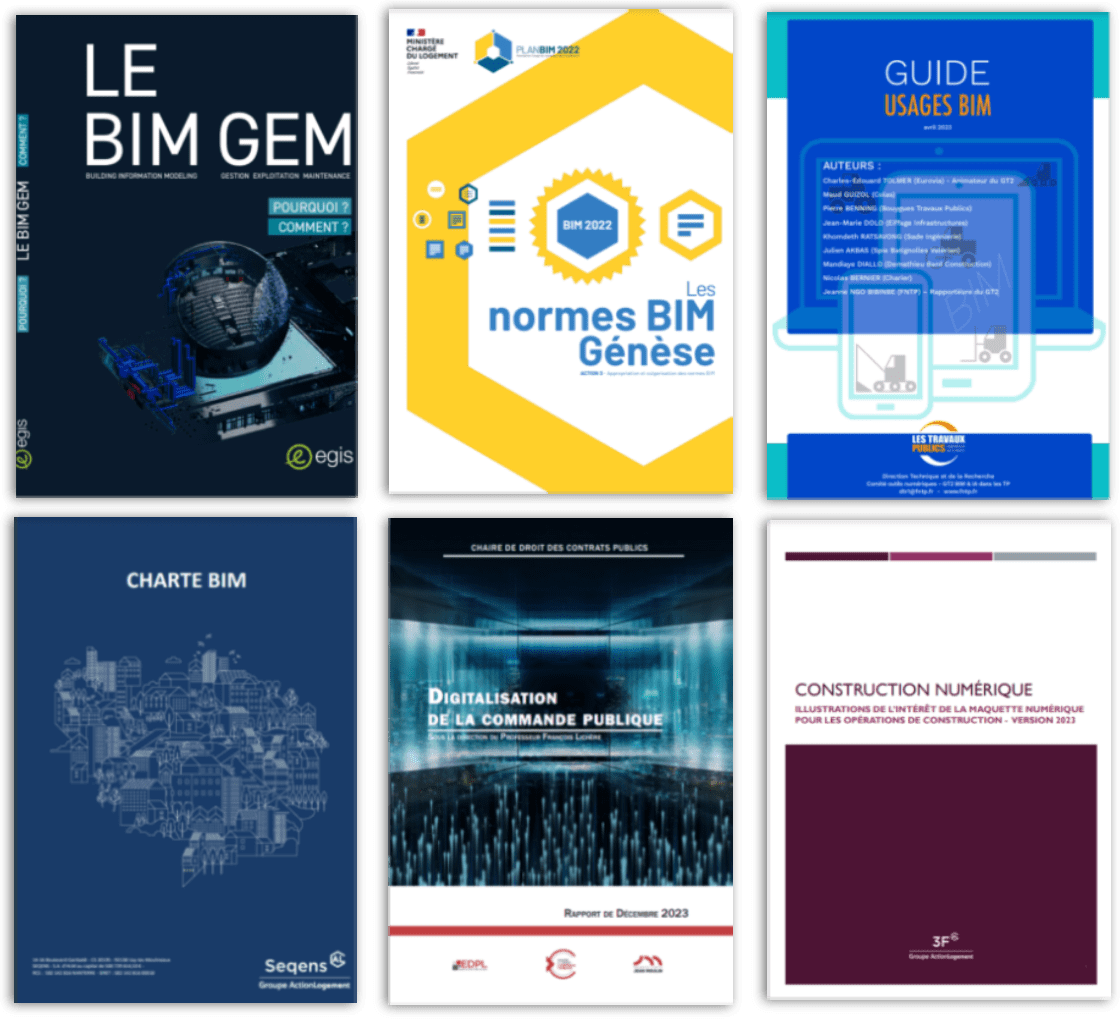8 étapes clés pour réussir un modèle structure Revit avec export Graitec Advance & Arche
Cet article a pour but de présenter la méthodologie de travail et les différents exports afin d’éviter les ressaisies d’informations. C’est une méthode que j’ai pu utiliser sur des bâtiments assez important que vous pouvez voir ci-dessous. Vous verrez ci-après les étapes clefs afin de pallier aux différents couacs pouvant survenir lors des différents exports.
Les logiciels utilisés dans cet exemple sont Revit 2015, Advance Design 2015 ou 2014 et Arche Ossature 2014.
1. Montage de la maquette.
Cela revient à faire des fonds de plan structure. Il ne faut pas aller trop dans le détail de la modélisation, par exemple ne pas modéliser les petites réservations, les décaissés ou autre éléments n’ayant pas d’utilité pour le modèle structurel.


2. Vérification de la cohérence du modèle analytique
Généralement et pour les gros bâtiments, je vérifie le modèle analytique au cours de la modélisation afin d’éviter de reprendre trop de chose dans le cas ou Revit aurait mal géré le modèle analytique. Il est possible de ne pas prendre en compte une réservation ou une ouverture en la décochant après avoir cliqué sur l’icône ouverture de la fonction réglage analytique.

Cette partie est importante car cela permet de vérifier si tous les éléments sont bien attachés entre eux.
3. Chargement du bâtiment
Il est possible de le faire dans Revit ou alors dans le modèle de calcul suivant les préférences de chacun.

4. Création du fichier d'export au format GTC
Via le module BIMGraitec disponible en téléchargement http://www.graitec.com/fr/revit.asp
Afin d’exporter le modèle vers le logiciel de calcul, j’utilise le module Bim Connect de Graitec. Cela permet de créer un fichier GTC utilisable dans Advance Design.
Attention lors de l’export et pour des projets assez complexe, je préfère ne pas exporter les dalles car Advance n’arrive plus à les gérer correctement.

5. Export vers Advance Design

6. Création des niveaux dans Advance
Lors de l’export, les éléments ont étés classés par éléments et non par niveaux dans l’arborescence d’Advance, il faut donc les classer par niveau et cocher l’option niveau. Ceci permettra par la suite de faire correctement l’export vers Arche ossature.
7. Vérification du modèle de calcul et maillage.

8. Export vers Arche Ossature
Cet export s’effectue par l’intermédiaire du format GTC. Attention car lors de l’export, les charges sur les dalles disparaissent. Ne pas oublier de les insérer.
Pour conclure, c’est une méthodologie que j’utilise seulement en EXE, donc je n’ai pas étudié la possibilité de réinjecter les modifications dans Revit. Mais en général avec le double écran cela ne prend pas beaucoup de temps à faire.
J’ai fait le choix d’exporter systématiquement vers Advance car après avoir effectué les différents tests il s’avère que les exports vers Arche Ossature direct sont mal gérés. Voir ci-dessous le modèle de calcul dans le cas de l’export direct vers Arche Ossature et nous remarquons que cela n’est pas gérable.

Dans cet exemple, vous remarquerez que les voiles de l’étage n’ont pas été modélisés, et que les fondations sont à deux niveaux différents. Ceci n’est pas du tout exploitable dans le cas d’un grand bâtiment.
Cette méthodologie demande quelques manipulations, comme je le disais dans le début de cet article, elle fonctionne pour de gros projets. Cela me permet d’avoir un modèle de calcul très rapidement et sans avoir à ressaisir les informations. Nombreux de mes projets sont en zone sismiques et impose donc un modèle Advance Design pour l’analyse modale, c’est pourquoi j’ai choisi de passer par Advance Design pour exporter vers Arche Ossature afin d’obtenir la descente de charge classique.